ĐÂY LÀ BẢN CAO CẤP NÊN CHÚNG TA CHỈ CÀI TRÊN WIN10 TRỞ LÊN
Yêu cầu cấu hình để cài đặt phần mềm AutoCAD 2022
Phiên bản CAD 2022 mặc dù có cải tiến, tuy nhiên sẽ chỉ có thể sử dụng trên hệ điều hành Windows 10 bản 64bit. Để đảm bảo bạn có thể sử dụng phần mềm hiệu quả, hãy xem qua yêu cầu cấu hình tối thiểu dưới đây:
- Hệ điều hành: Windows 10 ( chỉ có 64 bit, phiên bản 1909 trở đi)
- CPU: 2.5 – 2.9 GHz trở lên
- RAM: 8GB
- Dung lượng ổ chứa còn dùng được: 10GB
- Độ phân giải: 1920 pixel x 1080 pixel với True Color hoặc cao hơn.
- Card đồ họa: 1GB CPU with 29GB/s Bandwidth, tương xứng với DirectX 11.
- Phiên bản .NET Framework 4.8 trở lên.
Hướng dẫn cài đặt phần mềm AutoCAD 2022
Sau khi tải phần mềm về máy, thì bạn có thể tiến hành cài đặt theo các bước chi tiết như sau. Và lưu ý vì đây là file đã được crack sẵn, bạn hãy đảm bảo đã tắt tất cả các phần mềm diệt virus trước khi tiến hành cài đặt để chắc chắn thành công 100% nhé!
+ Bước 1: Bạn hãy tiến hành giải nén tệp đã tải về.
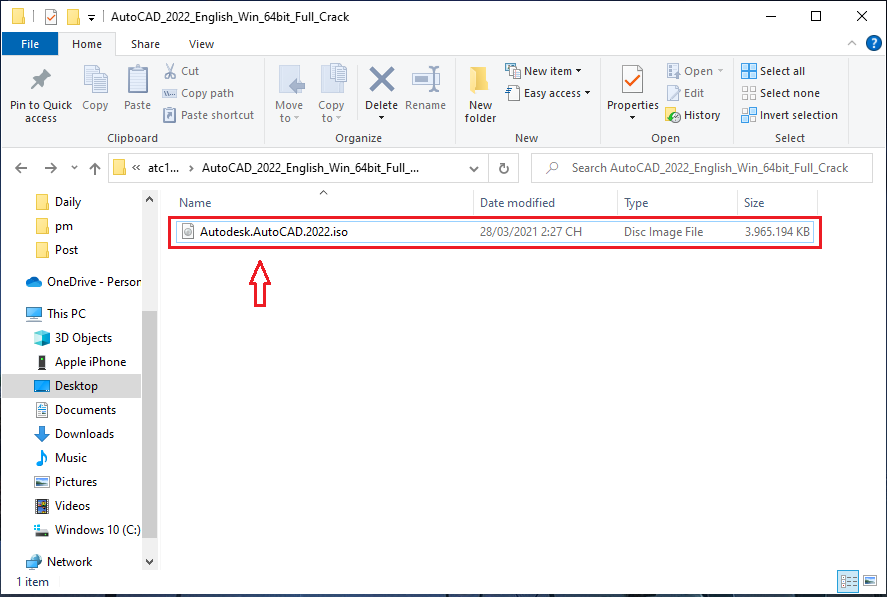
+ Bước 2: Mở thư mục vừa giải nén, mở file AutoDesk AutoCAD 2022 x64 và kích đúp chọn file Setup.exe để bắt đầu quá trình cài đặt.
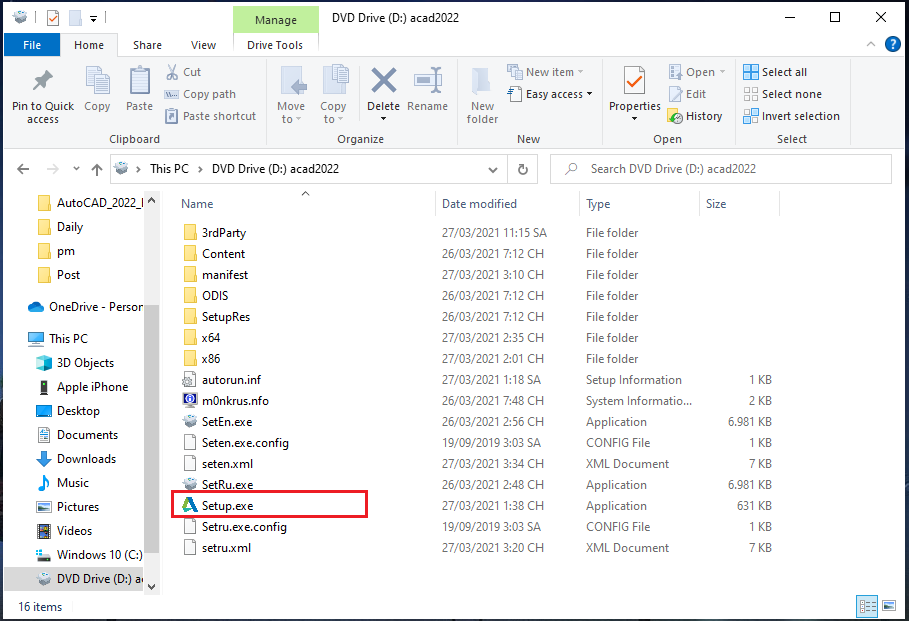
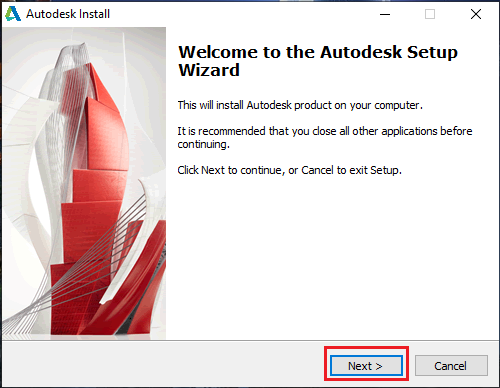
Chọn Next để tiếp tục. Sau đó chọn ngôn ngữ (ở đây hỗ trợ 2 ngôn ngữ là tiếng Anh với tiếng Nga) muốn cài đặt chọn Next để tiếp tục.
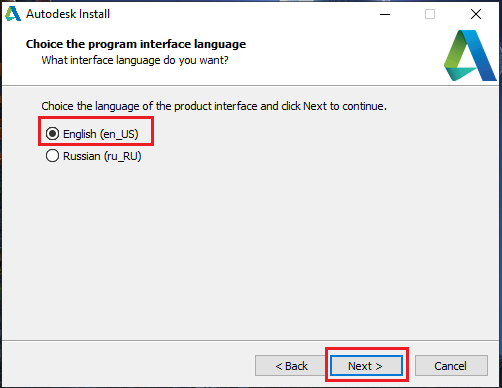
Hộp thoại Install đang chạy
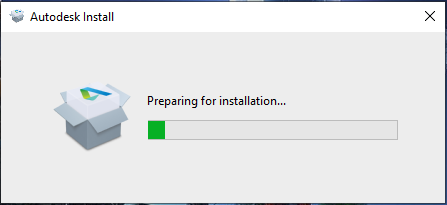
+ Bước 3: Lúc này phần mềm sẽ hiển thị cửa sổ cài đặt của AutoCAD 2022 như hình dưới. Bây giờ chúng ta sẽ tích chọn mục I agree to the Terms of Use để đồng ý với các điều khoản sử dụng. Sau đó chọn Next để tiếp tục
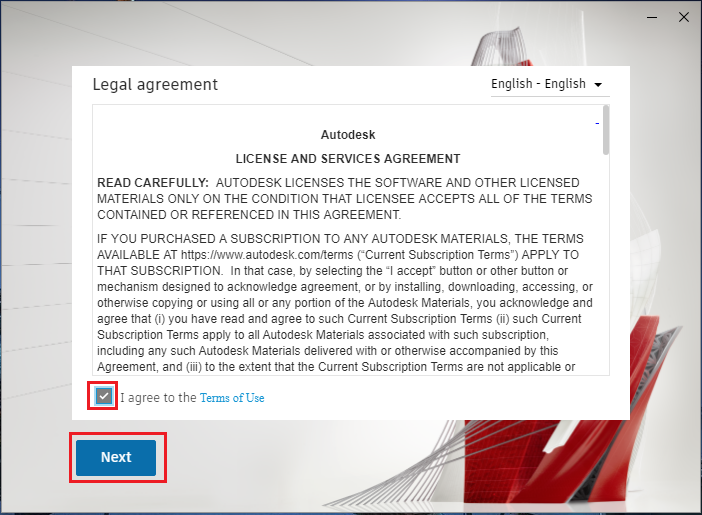
+ Bước 4: Ở màn hình tiếp theo, hệ thống sẽ yêu cầu bạn chọn đường dẫn cài đặt và lưu trữ phần mềm. Nếu ổ đĩa của bạn không có vấn đề gì, hãy đặt theo đường dẫn mặc định sẵn là
C:\Program Files\AutoDesk.

Sau đó hãy chọn Next để tiếp tục.
+ Bước 5: Ở cửa sổ mới này, bạn sẽ không cần phải tích vào lựa chọn nào cả, chỉ cần chọn nút Install để bắt đầu cài đặt. Nhờ vào hiệu suất được cải thiện, bạn sẽ tốn ít thời gian hơn trong việc cài đặt AutoCAD 2022 so với các phiên bản khác.
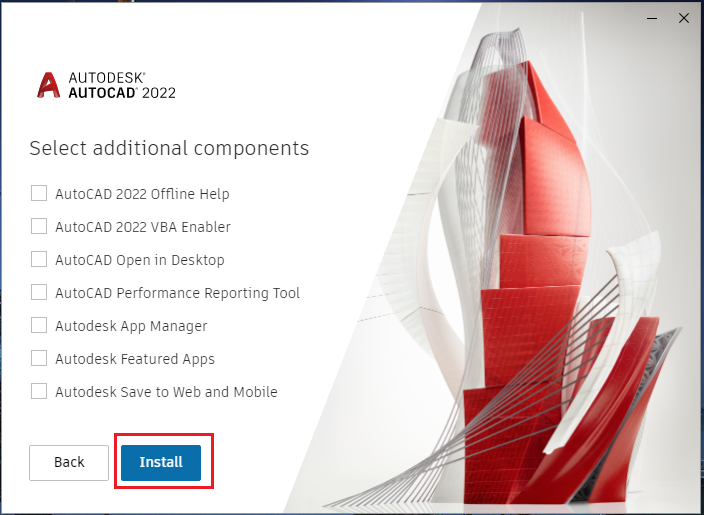
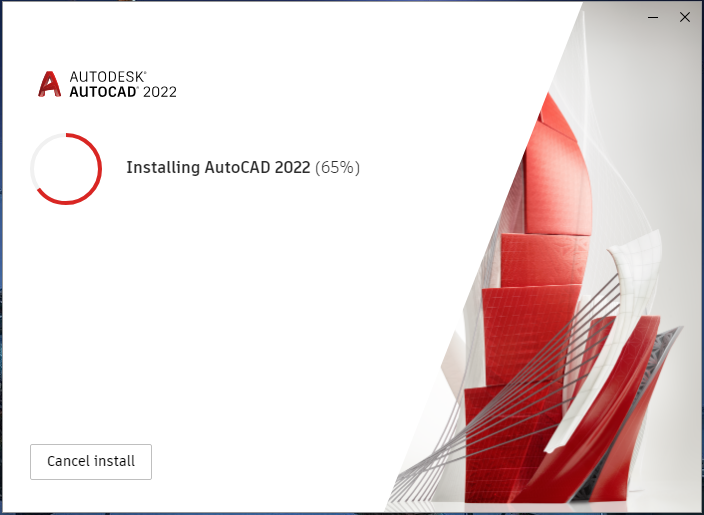
Sau khi quá trình cài đặt kết thúc. Ta chọn Finish để hoàn tất và đóng cửa sổ cài đặt lại.
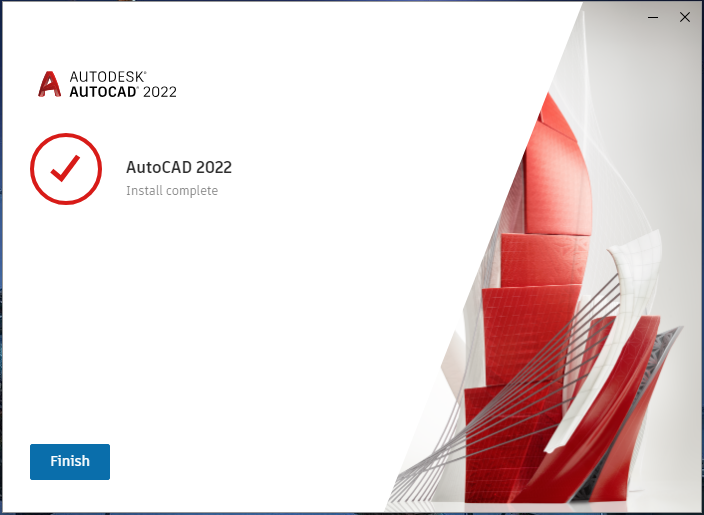
Sau khi hoàn tất quá trình, bạn hãy tắt cửa sổ cài đặt. Vì là bản đã được crack sẵn, bạn chỉ cần click đúp chuột trái vào biểu tượng phần mềm trên desktop là đã có thể bắt đầu sử dụng phần mềm.
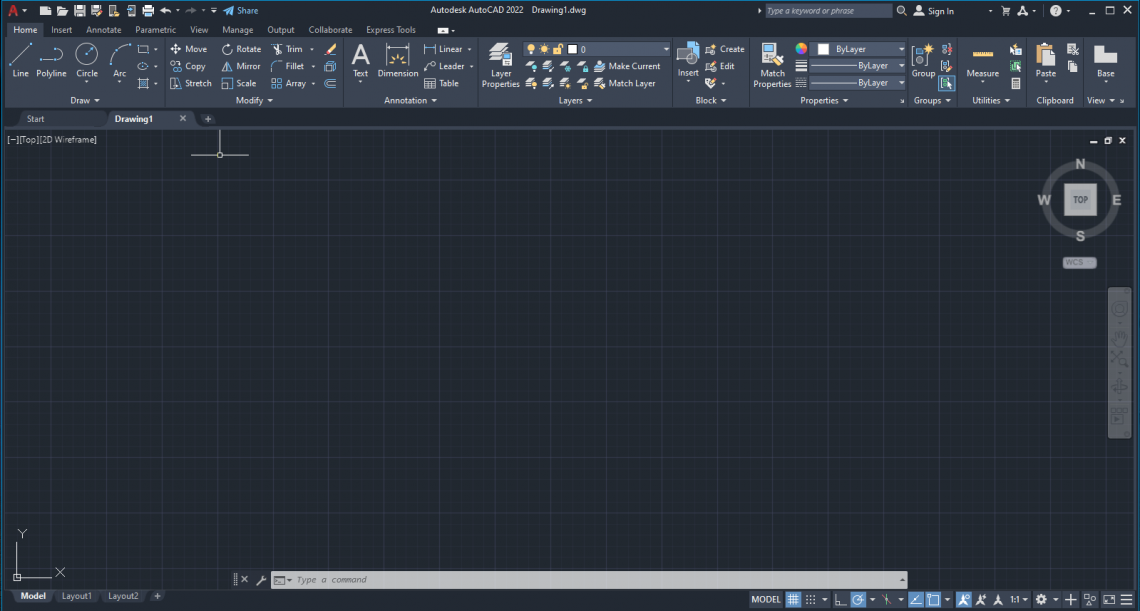
Hướng dẫn Crack AutoCAD 2022
- Tải file kích hoạt về sau đó tiến hành giải nén
- Sau khi giải nén xong thì tiến hành copy file “acad” trong thư mục Fix AutoCad 2021_DPM sau ấy Paste vào thư mục cài đặt của AutoCAD 2021
- Đường dẫn mặc định vào thư mục cài đặt của AutoCAD 2121: C:\Program Files\Autodesk\AutoCAD 2021Hoặc bạn có thể làm như sau để vào thư mục cài đặt của AutoCAD 2021: Nhấn chuột phải vào icon “AutoCAD 2021 – English” ngoài màn hình sau ấy chọn “Open file location”
- Lúc Paste file với thông báo hiện lên thì chọn dòng “Replace the file in the destination” (đối với Windows 10) chọn dòng “Copy and replace…” (đối với Windows 7).
Như vậy là hoàn tất, hiện giờ bạn có thể thoải mái dùng phần mềm.
Chúc bạn cài đặt thành công!
BÂY GIỜ MỜI ANH EM
DOWNLOAD AUTOCAD 22
 RSS Feed
RSS Feed Twitter
Twitter









 tháng 3 16, 2024
tháng 3 16, 2024
 Minh br
Minh br



















